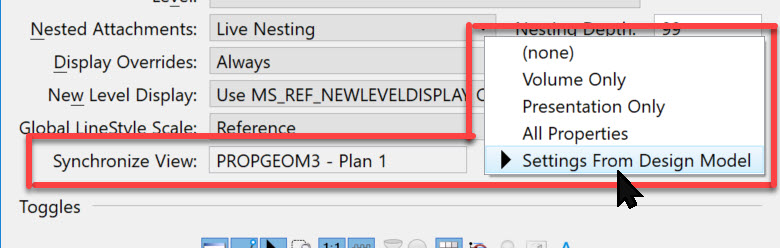Referenced Files have a number of scale settings that affect how they display.
When selecting a file to attach, you have the option of selecting the attachment method, including Coincident and Recommended. In these methods you don't see what the active settings are. I recommend using the Interactive method (which is as badly-named as the Recommeded method - I'm not sure anyone knows what the "Recommended" settings are. Interactive means "Open the Dialog"). I recommend using Interactive.
The Interactive dialog shows the active settings that will be assigned to the attached file. Selecting the proper model is really important, and only in the dialog is that an option.
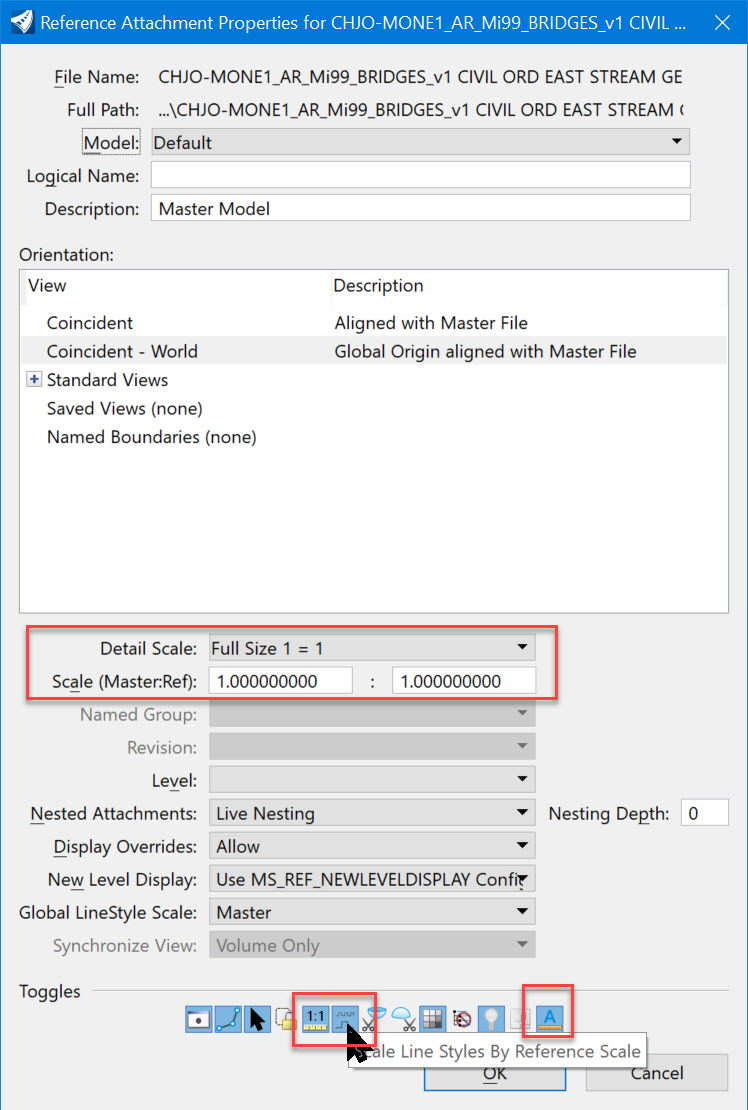
Scale (Master:Ref) is the graphics/geospatial/coordinate multiplier (for when the master units are different and no GCS resolves them)
LineStyles are scaled via a number of settings.
Global LineStyle Scale to Reference will keep it looking like it does in the source file, otherwise it is subject to the whims of the Master file’s Annotation Scaling.
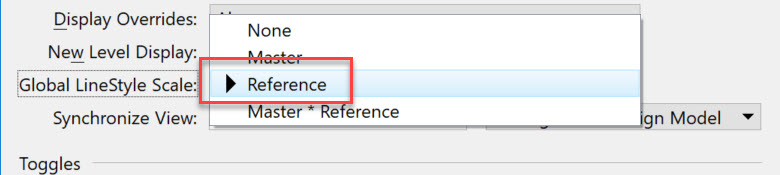
In the Toggles row:
- Scale Line Styles By Reference Scale, if set, will scale custom linestyles. In most cases, this should be off.
- Use Active Annotation Scale, when set, will scale reference Annotation according to the Active File's Annotation Scale. Turn this off if the annotation is scaled properly within the referenced file.
Tip: if you've attached many References and aren't sure of the scale settings, you can right click on the dialog column headers and select the appropriate fields - I've dragged them to the left for visibility.
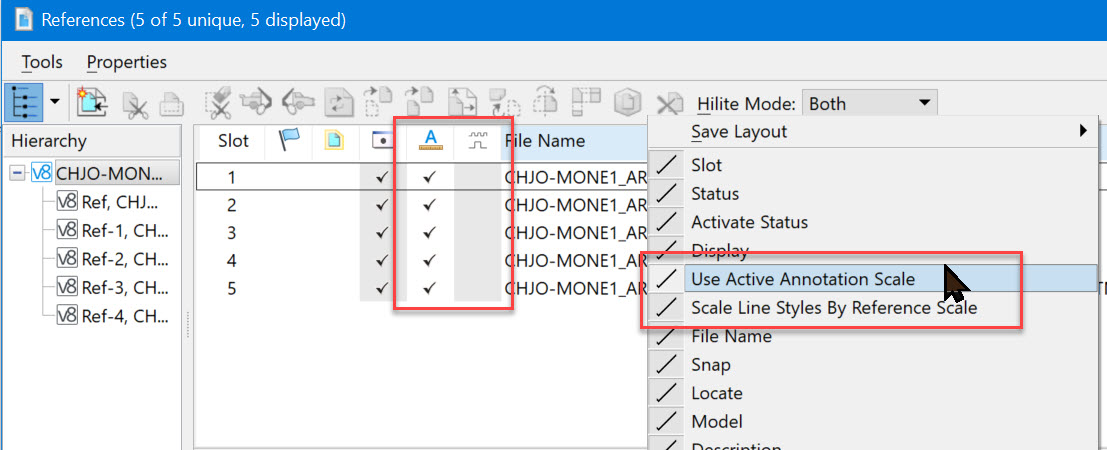
View Synchronization
For Sheeting Referencing there is a setting that has a broad effect: View Synchronization.
Generally, you can change level settings for referenced models. In the case of a Drawing Model referencing a Design Model there is value in having the Reference view settings (say, Level Display on/off) be controlled by the settings in the Design Model being referenced.
A common example of this might be a long road/corridor design model being referenced into dozens of sheets. In most cases, you would like all the dozens of sheets to display the road/corridor the same way. Synchronizing all the referenece views to the settings defined in the Design Model of the road/corridor assures consistency across all the sheets. To change the consistent look, change the settings in the Design Model. Any changes in individual Drawing Models are temporary. Upon re-opening the Drawing Model the settings in the source Design Model are used.